How to Unblock Windows Defender in Windows 7
Summary :
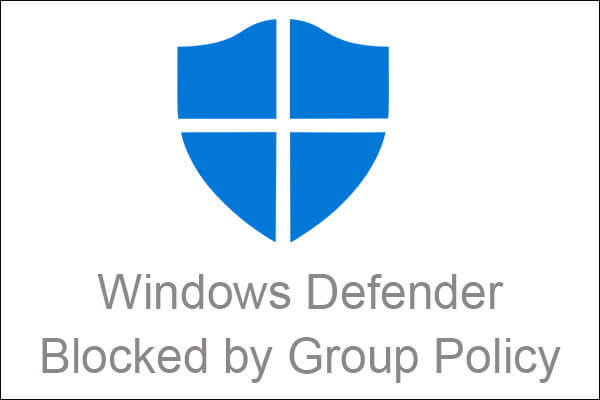
Are you still worried about the Windows Defender blocked by Group Policy error? You don't need to worry about it after reading this article because you can find several efficient solutions to fix the Windows Defender blocked by Group Policy error. In addition, you can find a piece of powerful software to back up your operating system – MiniTool software.
Quick Navigation :
- Method 1: Turn on the Windows Defender from the Settings
- Method 2: Use Registry Editor
- Method 3: Change Group Policy Settings
- Method 4: Enable Windows Defender Service
- Method 5: Uninstall Malware and Third-Party Antivirus Software
- Method 6: Switch to Third-party Antivirus
- Useful Suggestion
- Final Words
- User Comments
The Windows Defender is the built-in antivirus software of Microsoft, which is designed to help you to protect your computers and data. However, there might be some errors with the Windows Defender so that your PCs may be in danger.
And the Windows Defender is turned off by Group Policy error is one of the most common Windows Defender errors. This error often occurs when you install malware by chance or other antivirus software. Coincidentally, if you turn off the Windows Defender by chance, then the error will occur.
So how to fix the Windows Defender blocked by Group Policy error? Keep reading, then the following paragraphs will tell you 6 efficient and convenient solutions to solve this problem. And all the operations are done on Windows 10 PC.
Tip: If you are looking for the methods to fix the error code 0x800704ec when running Windows Defender, then you can click here to find the answer.
Quick Video Guide:
Method 1: Turn on the Windows Defender from the Settings
The first method you should try to fix the Windows Defender turned off by Group Policy error is to turn on Windows Defender.
This method is really easy and you can follow the steps below to enable it from the Settings app.
Step 1: Open Settings to choose Update & Security to continue.
Step 2: Select Windows Security and then click Virus & threat protection under Protection areas option to continue.
Step 3: In the pop-out window, click Virus & threat protection settings to continue.

Step 4: Find Real-time protection and then turn on it, then click Yes.
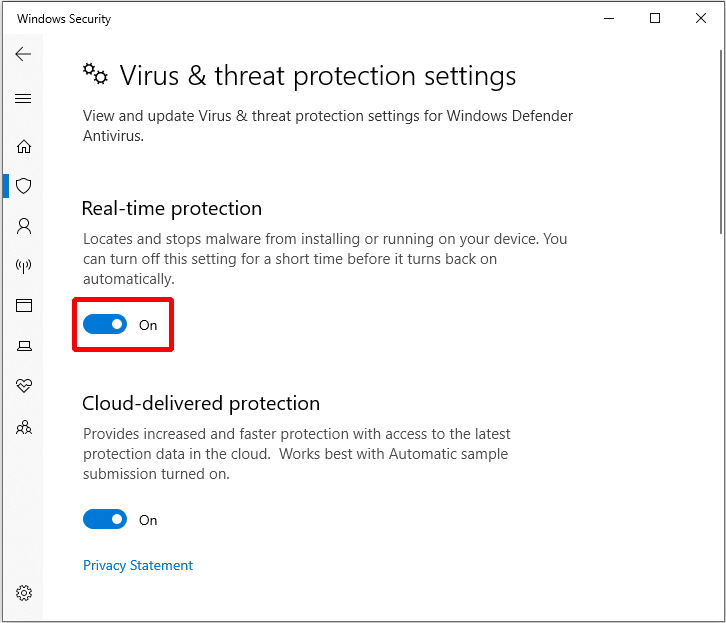
After you have finished these steps, you have turned on the Windows Defender and your computer will be protected. Then you can reboot your computer to check whether the Windows Defender turned off by Group Policy error still exits.
Method 2: Use Registry Editor
You can also use Registry Editor to fix the Windows Defender blocked by Group Policy error.
Now I will introduce the method to you step by step.
Step 1: Press Win key and R key at the same time to open the Run box to continue.
Step 2: Enter regedit in the box, then click OK and then click Yes to continue.
Step 3: In the newly pop-out window, find Windows Defender folder based on the path: Computer\HKEY_LOCAL_MACHINE\SOFTWARE\Policies\Microsoft\Windows Defender to continue.
Step 4: Right-click DisableAntiSpy (the type shows REG_DWORD) to choose Delete.

After finishing these steps, restart your PC to see if the Windows Defender blocked by Group Policy error is fixed.
Method 3: Change Group Policy Settings
Is Windows Defender blocked by Group Policy Windows 10? You can try this method to fix this error, but you are supposed to log in as an administrator.
Now follow the instructions to change the Settings of Group Policy to fix the Windows Defender blocked by Group Policy error.
Step 1: Press Win key and R key at the same time to open the Run dialogue to continue.
Step 2: Enter gpedit.msc in the box and click OK to continue.
Step 3: In the Local Group Policy Editor, go to Local Computer Policy > Administrative Templates > Windows Components > Windows Defender Antivirus to continue.
Step 4: Double click Turn off Windows Defender Antivirus in the right panel to open a new window.
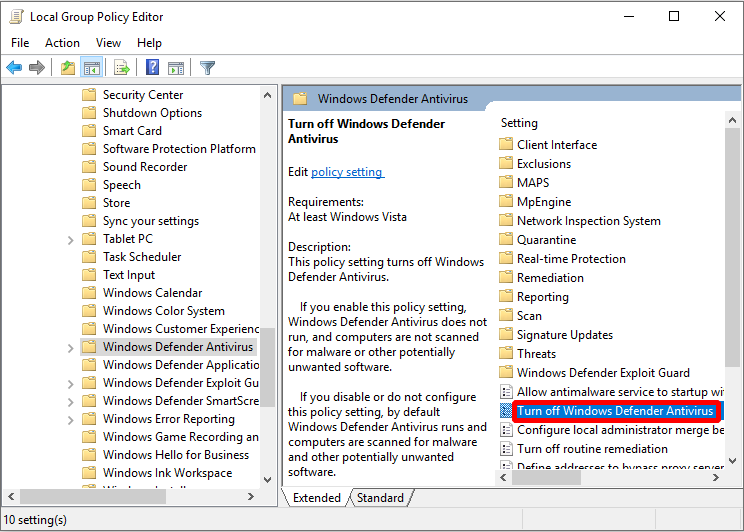
Step 5: Choose Disabled and click Apply and OK to save the changes.

When all steps have been finished, reboot your PC to check whether the Windows Defender blocked by Group Policy error is solved.
Method 4: Enable Windows Defender Service
Only when certain services are enabled, Windows can work properly. Thus, if there is an error with Windows Defender service, then you may get an error message saying that the Windows Defender is turned off by Group Policy.
In this case, you can easily fix the problem by enabling Windows Defender service. Here is the tutorial:
Step 1: Press Win key and R key at the same time to open Run box to continue.
Step 2: Enter services.msc and then click OK to continue.
Step 3: In the pop-out window, find the Windows Defender Antivirus Service and then double click it to choose Properties to continue.

Step 4: In the newly pop-out window, choose the General tab, set the Startup type to Automatic and then click Start button under Service status section. Then click Apply and OK to save the settings.
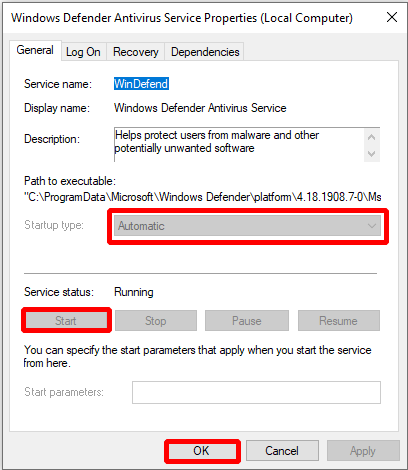
When you enable the Windows Defender service, the error should be fixed and you can run Windows Defender normally.
Method 5: Uninstall Malware and Third-Party Antivirus Software
Sometimes, the Windows Defender blocked by Group Policy error may appear because of malware infection or third-party antivirus software.
Some malware has the capabilities to get the administrative privileges on your computer and it will disable the Windows Defender from Group Policy. Therefore, in order to fix the Windows Defender blocker by Group Policy error, just run an anti-malware to scan your computer. If there is any malware, the anti-malware tool will find it out and delete automatically.
If you have installed any other third-party antivirus software, the Windows Defender may be turned off by itself. So if you want to fix the Windows Defender blocked by Group Policy error, you need to remove the third-party antivirus.
Tip: If there are some leftover files or registry entries of the antivirus, then the Windows Defender can still be interfered with them and the error will happen again. So you'd better download a dedicated uninstaller for your antivirus to clear them completely.
You can go to Control Panel > Programs > Programs and Features, then find the antivirus and then right-click it to choose Uninstall.
After you have uninstalled malware and third-party antivirus, you may be able to boot the Windows Defender normally.
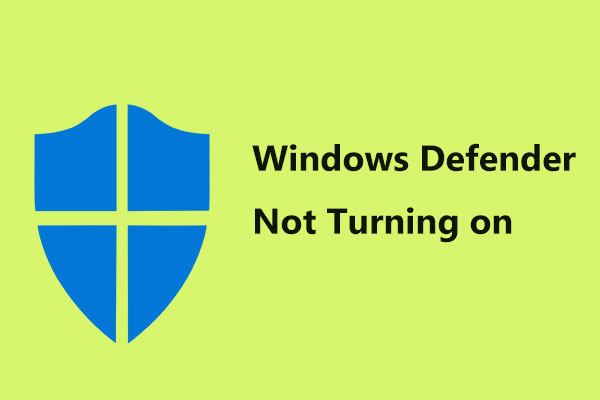
Troubled by Windows Defender not turning on? Here are full solutions to repair Windows Defender in Windows 10/8/7 and the best way for PC protection.
Method 6: Switch to Third-party Antivirus
Although Windows Defender is a piece of powerful and secure antivirus, if you cannot fix the Windows Defender blocked by Group Policy error, you can switch to third-party antivirus. And this method can also protect your computer and data.
Besides, there are some advanced features of some third-party antivirus, which may be more useful than the Windows Defender. So if the Windows Defender blocked by Group Policy error cannot be fixed, you should try to use third-party antivirus.
Click to tweet
Useful Suggestion
Windows Defender is an anti-virus software that can help your computer avoid virus attacks or malware. But as this article says, sometimes Windows Defender is blocked by Group Policy for some reason. So in order to better ensure computer security, you had better back up your computer.
Tip: If you want to recover lost data due to system crashes, then you can read this post - How To Recover Data From Hard Disk Without OS – Analysis & Tips.
Backing up the system allows you to use the system image to restore the system in the event of a system crash or other errors, eliminating the need to reinstall the system. But how to back up the operating system quickly and safely?
Speaking of backing up the system, I have to introduce a piece of super practical and professional backup and restore software to you – MiniTool ShadowMaker. Using this piece of software to back up the system will save you many troubles.
There are lots of useful features of the software. I will list some features.
- Backup feature: You can use it to back up files and folders, disks and partitions, the operating system.
- Restore feature: You can use it to restore everything you have backed up before.
- Sync feature: You can use it to sync files and folders to more than one place.
- Disk Clone feature: You can use it to make an external hard drive bootable and even clone simple volumes in the dynamic disks.
In addition to the efficient features mentioned above, there is another advantage that you should try to use the software - you can use the software for free within 30 days, so just download it and have a try.
Free Download
Here is the way to back up the operating system using MiniTool ShadowMaker.
Step 1: Launch MiniTool ShadowMaker and click Keep Trial to continue.
Step 2: Choose whether to manage a local or remote computer to get the main interface by clicking Connect .
Note: If you want to manage a remote computer, then computers need to be on the same LAN and the IP address of the remote computer is needed.

Step 3: Go to the Backup page. In default, MiniTool ShadowMaker backs up the operating system and selects the destination automatically. But if you want to change the source and destination, you can click Source and Destination.
Tip: There are five different locations for you to back up data: Administrative, Libraries, Computer, Network and Shared.

Under the Backup page, you can notice that there are three buttons, each of them is pretty useful for you to protect your computer and data better.
- Schedule is aimed at setting automatic backup.
- Scheme is aimed at setting different backup schemes: Full backup, Incremental backup and Differential backup.
- Options is aimed at setting some advanced parameters, such as adding comments to backups, setting encryption mode, shutting down after successful backup, etc.
Step 3: After you have confirmed the backup source and backup destination, click Back up Now to begin the backup.
Tip: If you click Back up Later, then you need to click Back up Now to restart the backup task on the Manage page.

Then just wait for MiniTool ShadowMaker to finish the operating system backup.
And there is another necessary thing you need to do to avoid failing to start your PC - create bootable media, you can use the Media Builder feature under Tools page to do it.
Final Words
Once you encounter the Windows Defender blocked by Group Policy error, you should try the methods mentioned from this article to fix it. And in order to keep your computer safer, you'd better try to back up the operating system. MiniTool ShadowMaker is really a good choice for you to back up the system.
If you have any better advice to solve the Windows Defender turned off by Group Policy error or have any confusion about the methods, leave a comment below or send an email to [email protected].
How to Unblock Windows Defender in Windows 7
Source: https://www.minitool.com/backup-tips/windows-defender-blocked-by-group-policy.html